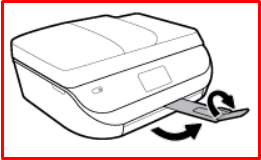- Posted by:
- Posted on:
- Category:
HPHP - System:
Unknown - Price:
USD 0
Mpdriv.com - Hp OfficeJet 5258 User Guide Manual 







Accessibility
The printer provides a number of features that make it accessible for people with disabilities.- Visual The HP software provided with the printer is accessible for users with visual impairments or low vision by using your operating system's accessibility options and features. The software also supports most assistive technology such as screen readers, Braille readers, and voice-to-text applications. For users who are color blind, colored buttons and tabs used in the HP OfficeJet 5258 software have simple text or icon labels that convey the appropriate action.
- Mobility For users with mobility impairments, the HP software functions can be executed through keyboard commands. The HP software also supports Windows accessibility options such as StickyKeys, ToggleKeys, FilterKeys, and MouseKeys. The printer doors, buttons, paper trays, and paper-width guides can be operated by users with limited strength and reach.
- Support For more information about accessibility solutions for HP products, visit the HP Accessibility and Aging website (www.hp.com/accessibility). For accessibility information for OS X and macOS, visit the Apple website at www.apple.com/accessibility.
HP EcoSolutions (HP and the Environment)
HP is committed to helping you optimize your environmental footprint and empowering you to print responsibly at home or in the office. For more detailed information about environmental guidelines that HP follows during the manufacturing process.- Manage power Use Sleep Mode, Auto-off and Schedule Printer On/Off to conserve electricity. Sleep mode Power usage is reduced while in Sleep mode. After initial setup of printer, the printer will enter Sleep mode after five minutes of inactivity.
- Quiet Mode Quiet Mode slows down printing to reduce overall noise without affecting print quality. It only works when printing on plain paper. Additionally, Quiet Mode is disabled if you are printing using the best or presentation print quality. To reduce printing noise, turn on Quiet Mode. To print at normal speed, turn Quiet Mode off. Quiet Mode is off by default.
- Optimize Printing Supplies To optimize printing supplies such as ink and paper, try the following: ● Recycle used original HP ink cartridges through HP Planet Partners. ● Optimize paper usage by printing on both sides of the paper. ● Change the print quality in the printer driver to a draft setting. The draft setting uses less ink. ● Do not clean the printhead unnecessarily. Doing so wastes ink and shortens the life of the cartridges.
Printer Parts Front View
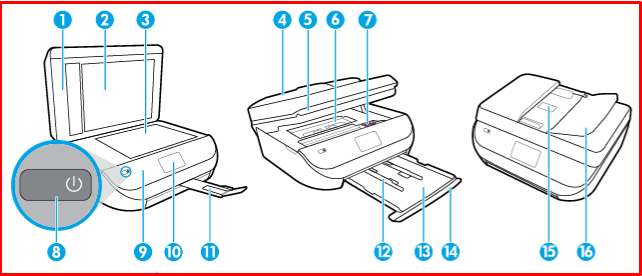
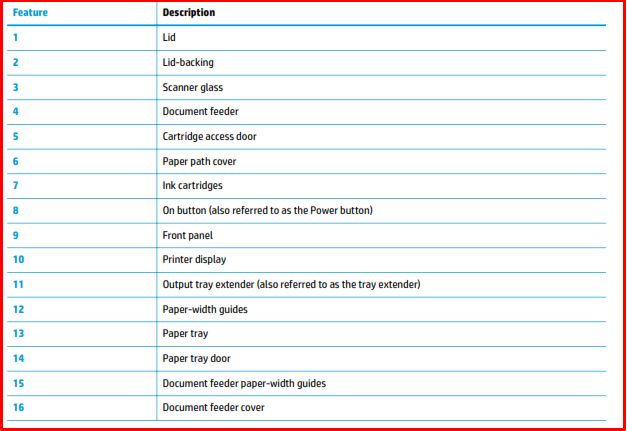
Printer Parts Back View
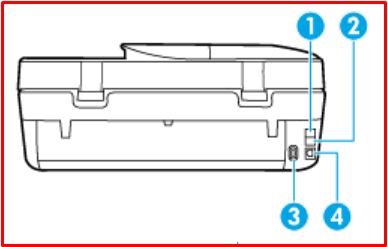

Control Panel And Status Lights

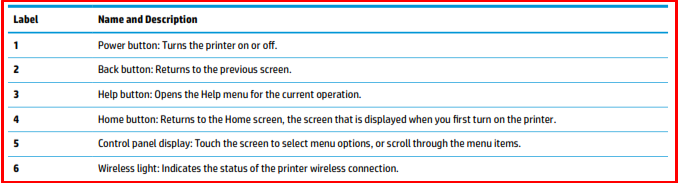
Load Media
- Open the paper tray door

- Pull the paper tray out

- Load paper ● Remove all paper from the paper tray, and then load the photo paper print side f
logos facing up.
● Slide the photo paper forward until it stops.
● Slide the paper-width guides firmly against the edge of the photo paper.

- Push the paper tray back into the printer and close the paper tray door

- Pull out the tray extender manually

- Change or retain the paper settings on the printer display
Paper Basics
The printer is designed to work well with most types of office paper. It is best to test a variety of print paper types before buying large quantities. Use HP paper for optimum print quality.Recommended Papers For Printing
If you want the best print quality, HP recommends using HP papers that are specificallyof project you are printing. Depending on your country/region, some of these papers might not be available.- Photo printing ● HP Premium Plus Photo Paper HP Premium Plus Photo Paper is HP’s highest-quality photo paper for your best photos. With HP Premium Plus Photo Paper, you can print beautiful photos that are instant-dry so you can share them right off the printer. The printer supports several sizes, including A4, 8.5 x 11 inches, 4 x 6 inches (10 x 15 cm), 5 x 7 inches (13 x 18 cm),11 x 17 inches, and in two finishes - glossy or soft gloss (semi-gloss). Ideal for framing, displaying, or gifting your best photos and special photo projects. HP Premium Plus Photo Paper delivers exceptional results with professional quality and durability. ● HP Advanced Photo Paper This glossy photo paper features an instant-dry finish for easy handling witho water, smears, fingerprints, and humidity. Your prints have a look and feel cprocessed photo. It is available in several sizes, including A4, 8.5 x 11 inche13 x 18 cm (5 x 7 inches). It is acid-free for longer lasting documents. ● HP Everyday Photo Paper Print colorful, everyday snapshots at a low cost, using paper designed for casual pho affordable photo paper dries quickly for easy handling. Get sharp, crisp images when ywith any inkjet printer. It is available in glossy finish in several sizes, including A4, 8.5 x 11 incheinches and 4 x 6 inches 10 x 15 cm. It is acid-free for longer lasting documents.
- Business Documents ● HP Premium Presentation Paper 120g Matte or HP Professional Paper 120 Matte This paper is a heavy two-sided matte paper perfect for presentation, proposals, reports, and newsletters. It is heavyweight for an impressive look and feel. ● HP Brochure Paper 180g Glossy or HP Professional Paper 180 Glossy These papers are glossy-coated on both sides for two-sided use. They are the perfect choice for near photographic reproductions and business graphics for report covers, special presentations, brochures, mailers, and calendars. ● HP Brochure Paper Matte or HP Professional Paper 180 Matte These papers are matte-coated on both sides for two-sided use. They are the perfect choice for near photographic reproductions and business graphics for report covers, special presentations, brochures, mailers, and calendars.
- Everyday printing All the papers listed for everyday printing feature ColorLok Technology for less smearing, bolder blacks, and vivid colors. ● HP Bright White Inkjet Paper HP Bright White Inkjet Paper delivers high-contrast colors and sharp text. It is opaque enough for twosided color usage with no show-through, which makes it ideal for newsletters, reports, and flyers. ● HP Printing Paper HP Printing Paper is a high-quality multifunction paper. It produces documents that look and feel more substantial than documents printed on standard multipurpose or copy paper. It is acid-free for longer lasting documents. ● HP Office Paper HP Office Paper is a high-quality multifunction paper. It is suitable for copies, drafts, memos, and other everyday documents. It is acid-free for longer lasting documents.
Order Hp Paper Supplies
The printer is designed to work well with most types of office paper. Use HP paper for optimum print quality. To order HP papers and other supplies, go to www.hp.com . At this time, some portions of the HP website are available in English only. HP recommends plain papers with the ColorLok logo for printing and copying of everyday documents. All papers with the ColorLok logo are independently tested to meet high standards of reliability and print quality, and produce documents with crisp, vivid color, bolder blacks and shorter dry-time than ordinary plain papers. Look for papers with the ColorLok logo in a variety of weights and sizes from major paper manufacturers.Note:
If your Hp Officejet 5258 printer has software issues, please click the link below: Hp OfficeJet 5258 DriverTagged:
HP OfficeJet 5258